Eu pensei que iria comemorar o lançamento de Indiana Jones IV, o Reino da Caveira de Cristal, aprendendo a refazer o incrível Indiana Jones texto! Então, eu vou tentar refazer o efeito de texto usado nos cartazes e imagens promocionais
Por favor, note que a tentativa é enfatizado acima! Este é o mais perto que eu poderia obtê-lo, espero que seja bom o suficiente!
1. Criação de Documentos
Precisamos começar por criar um novo documento. Para o documento que nós estaremos fazendo o nosso texto em que devemos usar um tamanho de documento relativamente grande, eu usei 1600 x 1200 pixels, com a resolução padrão. Eu usei esse tamanho para que eu possa redimensioná-la menor, mais tarde, quando eu copie-o para um outro documento.
2. Texto & Font
Ir para o Google e pesquisar o Indiana Jones da fonte (SF Fedora), você deve ser capaz de encontrá-lo como o primeiro resultado. Caso contrário, você pode simplesmente baixá-lo a partir de qualquer um destes links diretos: 1 , 2 .
Depois de ter baixado a fonte, (extraí-lo), então copiá-lo para as janelas / diretório fontes, ou onde quer que o seu sistema operacional armazena as fontes!
Novamente para seu documento Photoshop. Selecione a Horizontal Type Tool e escreva o seu texto na tela, usando um tamanho de fonte grande o suficiente para levar a maior parte da largura do documento, eu usei um tamanho de fonte da PT 190. Para obter um resultado o mais semelhante possível ao texto original, você deve capitalizar as primeiras letras de cada uma de suas palavras, para que eles se destacam do resto.
Agora temos o texto usando a fonte certa, precisamos distorcê-la um pouco para que ele se parece mais com o original, perto do topo do Photoshop (ao lado das configurações de fonte, etc), você verá um ícone que tem um T e uma trajetória curva por baixo, é o ícone de texto entortado. Clique nele e mexer com as configurações até obter um texto distorcido que parece certo!
Não deve ser todas as configurações que você precisa na imagem acima, se não, você pode fazer o download do PSD completo (s) no final do tutorial. Por fim, para acabar com a forma de texto, eu girei-a ligeiramente para a esquerda (pressione Ctrl e pressione t para entrar em modo de transformação). Para a parte de estilo de nosso texto.
3. O estilo do seu texto
Eu acho que é hora de adicionar um pouco de vida ao nosso texto. Comece clicando na camada de texto e entrar em Blending Options e clique em e aplicar os estilos de camada seguintes / configurações:
Drop Shadow
Gradient Overlay
Stroke
Você vai precisar de mexer com as configurações da camada de estilo acima se você estiver usando diferentes tamanhos de fonte e tudo, para se sentir livre para fazer o que se parece um pouco fora.
Depois de aplicar esses estilos de camada meu texto fica assim:
Acho que estamos muito bem feito para o texto agora, agora só precisamos fazer um fundo legal para que o texto vá em frente! Se você quer aprender como fazer um fundo de papel legal, como a mostrada na imagem resultado no topo da página, siga os próximos passos.
4. Criação de fundo
Agora vamos fazer um fundo muito bom para o texto a seguir em frente. Crie um novo documento no Photoshop, desta vez algo como a metade do tamanho do que você usou antes (800 x 600 px).
Agora você vai querer encontrar uma textura de papel legal ou algo, há algumas coisas muito boas sobre a Bittbox , eu não tenho certeza se ele é completamente adequado embora. A textura do papel de base que acabei usando era um que eu acho que eu baixei de sxc.hu (stock.xchng) há muito tempo, você pode baixá-lo aqui .
Copie o seu papel textura para seu novo documento e começar a trabalhar fazendo com ele o que quiser, eu apenas redimensionada-lo para que ele se encaixa completamente dentro do documento. Em seguida, você pode querer adicionar um pouco mais de interesse / detalhe, adicionando um pouco de grunge escovação em algumas novas camadas, brincar com os modos de camada e opacidades, etc
Isto é o que eu tenho depois de um pouco de escovar:
Se você quiser ver tudo o que eu fiz para o fundo que você deve baixar o arquivo PSD no final deste tutorial. A última coisa que eu fiz para o fundo era adicionar em uma forma legal mapa do mundo e misturado em um pouco. Você pode baixar os arquivos do mundo de forma que eu usei de lukeroberts no deviantART.
Depois de instalar as formas no Photoshop, arraste a um mundo para a tela em uma nova camada, usando uma cor vermelho-escuras (# 622d23).
Para esta camada de forma que eu, então, mudou o modo de camada para Linear Burn, baixou a opacidade para cerca de 80%, e também reduziu o preenchimento de cerca de 90%. Após isso, você pode querer ter uma borracha do grunge para a imagem, forma ou de forma mais eficiente tomar uma escova grunge para uma camada de máscara adicionado à camada forma!
Agora ... talvez possamos adicionar mais alguns detalhes antes de copiar o texto. Como cerca de chapéu de Indy? Ir para o Google Imagens e veja se você pode encontrar uma boa foto de seu chapéu, copiá-lo para o Photoshop e cortá-lo da melhor maneira possível.
Agora, chapéu de Indy escurecer um pouco, se você acha que é necessário (ctrl + l), então o tamanho lo um smidge (ctrl + t).
Olhando bem. Agora podemos copiar o nosso texto para a tela. Abra seu outro documento, fundir a camada de texto (s) togethe rif necessário, então, copiar e colá-lo em seu documento de fundo.
Na imagem acima o meu texto foi redimensionada para 40%, redimensionar seu texto para o que é adequado.
Supondo que você fundiu sua camada de texto com outra camada para "aplicar" os estilos de camada para os pixels, aplique os estilos de camada a seguir para sua camada de texto acabado, para dar um acabamento mais polido:
Outer Glow
Gradient Overlay
O brilho externo trouxe o laranja brilhante um pouco mais, eu gosto bastante dele:
Bem, nós estamos praticamente pronto para isso agora, mas eu fui para adicionar textura um pouco mais e interessante ... ness!
5. Polonês / Acabamento
Para terminar, vamos fazer toda a imagem parecer um pouco mais interessante. Crie uma nova camada, preencha a camada com branco (# ffffff), então aplique Filter> Noise> Add Noise com um montante que vai aparecer no fundo branco.
Para as configurações de ruído você pode usar tanto monocromático, ou não. Depois de ter feito tudo isso, pressione Ctrl + T e tamanho-lo um pouco, de modo a ampliar os pixels de ruído. Altere o modo da camada para Multiply e diminuir a opacidade se você ver que é necessário, este efeito não é realmente muito perceptível, é apenas um efeito agradável. Se você estava ocultar e mostrar a camada que você vai ser capaz de ver um pouco de diferença.
Para terminar ...
Primeiro, crie uma nova camada, pressione Ctrl + Shift + C e ctrl + v Isso tudo cópias visíveis em seu documento para uma nova camada. Depois disso, aplicar um filtro que você gosta. Eu usei Filter> Film Grain Artístico>.
Grão: 4
Destaque Área: 0
Intensidade: 10
Este é um efeito muito legal, mas talvez um pouco intenso. Diminua a opacidade para esta camada para algo em torno de 30-50%.
Sinta-se livre para experimentar alguns outros filtros e modos de camadas, etc
Completar
Parece que estamos a fazer! Espero que tenham gostado deste tutorial Photoshop, todos.






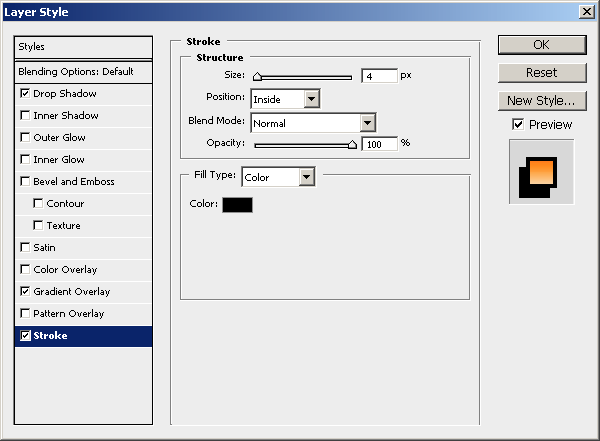













Nenhum comentário:
Postar um comentário